SVG 파일 만들기
우선 SVG를 만들어야 했다. 이 작업에는 Adobe Illustrator를 사용했다.
내 로고에 사용한 마법 나무는 istockphoto에서 구매한 그림인데, 구입해서 다운받은 이미지는 eps 포맷으로 돼 있었다. 그건 간단하게 svg로 변환해서 저장할 수 있었다. eps도 벡터 기반이므로 일러스트레이터에서 불러들인 다음 새 이름으로 저장을 하면 된다.

새 이름으로 저장(Save as…)을 선택한 다음 하단에 있는 포맷에서 SVG를 선택하자. 그러면 아래처럼 SVG 옵션을 선택하게 나오는데, 옵션은 하나씩 살펴 보면 될 테고, 내 경우엔 별다른 변경 없이 그냥 저장하니까 잘 됐다.

복잡한 건 소셜 아이콘을 만드는 과정이었다. 맘에 드는 심플한 소셜 아이콘 세트를 찾을 수 없었는데, SVG로 된 건 더더욱 찾을 수가 없었다. 그래서 해당 사이트의 로고를 다운받아서 일일이 제작을 해야 했다. 다행히 사이트 로고는 대부분 벡터 이미지도 제공하고 있었다.
비트맵 이미지를 벡터로 변환
벡터로 된 로고를 제공하지 않는 경우에는 일러스트레이터의 Image Trace 기능을 이용했다. 이 기능을 이용하면 일반 이미지를 벡터로 변환해 준다. 이 과정에서 이미지가 단순화되므로 실사는 별로다. 로고 아이콘처럼 선이 분명하고 색상수가 한정된 게 적당하다. 요즘 유행하는 플랫 스타일은 모양이 단순하고 선이 분명하기 때문에 딱 맞다고 할 수 있다.

일러스트레이터에서 이미지를 불러들인 다음 선택을 하면 위쪽 도구 모음에 ‘Image Trace’ 버튼이 나온다. 버튼 옆의 삼각형을 누르면 다양한 벡터 변환 방법이 나온다. 이걸 하나씩 해 보면서 변환하면 된다. 난 단색 이미지를 다뤘으므로 ‘3 Colors’로 변환했다.
원본 이미지 사이즈가 충분히 커야 변환이 제대로 된다는 점도 알아 두자.
이미지 트레이스 기능을 이용해 이미지를 벡터로 변환했는데, 각 개체가 충분히 나뉜 것 같지 않다면, 나눠야 할 개체를 선택한 다음 Object > Expand…를 눌러 보자. 아마 운이 좋으면 더 나뉠 것이다.
텍스트를 벡터로 변환
텍스트는 기본적으로 벡터기 때문에 일러스트레이터의 벡터 개체로 변환하는 것도 간단하다. 글자를 쓰고, 텍스트 개체를 선택한 후 마우스 우클릭을 하면 ‘Create Outline’이라는 메뉴가 나온다. 그걸 누르면 벡터 개체로 변한다. 아래 이미지를 참고하라.

텍스트를 벡터로 변환하면 텍스트 상자 하나가 통으로 벡터 개체가 되는데, 역시 마우스 우클릭을 해서 ‘Ungroup’을 누르면 낱자로 하나하나 선택할 수 있게 된다.

벡터 개체 색 변경
SVG의 색 변경은 CSS로도 할 수 있지만 일러스트레이터에서 기본색을 지정해 두는 게 나을 것이다.
색을 변경하기 전에 해야 할 것이 있다. 일러스트레이터는 기본적으로 CMYK 모드를 사용한다. 이건 인쇄용 잉크 색상 모드다. 우리는 이미지를 웹에서 사용할 것이니 RGB 모드로 변경해 줘야 한다. 당장 내 블로그의 에메랄드색도 CMYK로는 표현이 안 되더라. 지정이 안 되서 한참 헤맸다. RGB 모드 변경은 File > Document Color Mode에서 찾을 수 있다. RGB Mode로 변경해 주자.

모드를 변경한 뒤, 개체를 선택하고 좌측 도구모음의 하단에 있는 색상중 좌측에 있는 것을 더블클릭하자. 그러면 색상표 창이 뜨고, 채울 색을 고를 수 있게 된다. 채워 줄 색을 고르고 확인을 누르면 선택한 개체의 색이 변하는 것을 볼 수 있다.

개체에 외곽선을 넣고 싶다면 좌측 도구모음의 맨 하단에 있는 두 색상 중 우측에 있는 것을 더블클릭해서 색을 골라 주면 된다. 외곽선의 두께는 상단 도구바에서 설정할 수 있다.
벡터 개체 합치기, 빼기 등
Pathfinder 기능을 이용하면 개체 두 개를 합치거나, 한 개체에서 다른 개체를 빼거나 할 수 있다. 예컨대, 도넛 모양을 만들려면 원 두 개를 그린 다음 큰 원에서 작은 원을 빼면 되는 거다. 눈사람 모양을 만들려면 원 두 개를 만든 다음 합치면 되는 거고 말이다. 그런 걸 해 주는 게 Pathfinder다. 내 블로그의 파비콘을 만들 때 이 기능을 이용했다.
Pathfinder 기능 상자는 아래처럼 생겼다. 보이지 않는다면 Window > Pathfinder 메뉴를 눌러서 띄운다.

위 이미지에서 나는 ‘Shape Modes’에 있는 기능 정도만 이용했다. 좌측부터 순서대로 합치는 기능, 한 개체에서 다른 개체를 빼는 기능, 교집합만 남기는 기능, 교집합만 빼는 기능이다.
사이즈 조정하기
SVG 사이즈 역시 CSS로 조정할 수 있지만 기본 이미지 사이즈도 지정해 주는 게 좋을 거다. 일단 Ctrl+A로 개체를 모두 선택한 뒤, 상단 도구바 우측의 ‘Trnasform’을 누른다. 그러면 아래처럼 사이즈를 조정할 수 있는 창이 뜬다. 당연히 한 개체만 선택해서 사이즈를 조정할 수도 있다.

단위는 pt로 돼 있는데, px이라고 생각하면 된다.
개체의 사이즈만 조정하는 게 아니라 전체 캔버스의 사이즈를 조정해야 한다. 일러스트레이터에서는 캔버스를 아트보드라고 부른다. Shift+O 키를 누르면 마우스로 아트보드의 사이즈를 조정할 수 있게 되는데, 그렇게 할 것 없이 개체에 딱 맞게 아트보드의 사이즈를 줄이도록 하는 기능을 이용하자.
메뉴에서 Object > Art Boards > Fit to Artwork Bounds를 누르면 개체들에 딱 맞게 아트보드의 사이즈가 줄어든다.
저장한 SVG 파일 정돈하기
일러스트레이터에서 SVG 파일로 저장을 한 뒤 텍스트 에디터에서 열어 보면 xml 문서라는 걸 알 수 있다. 그러니까 텍스트 에디터에서 좀 정돈을 해 주자.
일단 불필요한 용량을 차지하는 주석을 제거하자. 이 파일은 일러스트레이터에서 만들었다는 주석이 달려 있을 것이다. 지우자.
svg 태그에는 id 값이 매겨져 있을 것이다. 이것도 필요 없다. 지우자.
g 태그는 그룹을 짓는 요소다. 안에 있는 것만 남기고 그냥 지워도 무방하다. 지우려면 지우자.
svg 태그 안에 desc 태그를 넣어서 이미지 설명을 간단히 넣자. img의 alt 같은 것이라고 생각하면 된다.
마지막으로 필요하면 개체에 class를 매기자. 그런데 이것도 바깥에서 SVG를 감싸는 HTML 요소에 걸면 된다.
웹에서 사용할 수 있는 SVG Optimizer도 있다. 이걸 쓰면 용량을 줄일 수 있다.
맥에서는 ImageOptim이라는 앱을 사용하면 간편하게 최적화할 수 있다(이 앱은 jpg, png 최적화도 해 준다).
SVG 파일을 PNG로 변환하기
File > Export를 선택하면 PNG로 변환할 수 있다. Resolution을 선택하게 되는데, 72ppi를 선택하면 SVG에서 지정한 사이즈와 같은 사이즈로 PNG도 나온다. 당연히 Resolution이 높아질수록 Export하는 PNG 이미지 사이즈도 커진다.
나가며
이정도면 간단한 SVG 이미지 제작은 가능할 거다. 일단 이번 글은 여기서 마치고 다음 글에서는 웹페이지에 SVG 이미지를 넣는 다양한 방법을 알아 볼 것이다.



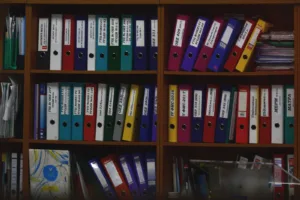

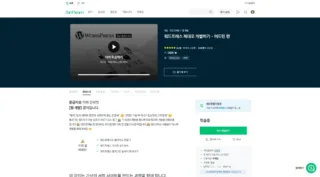
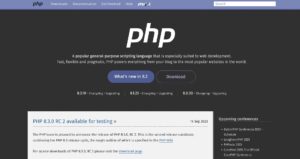

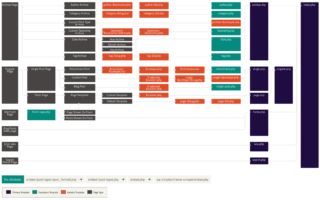
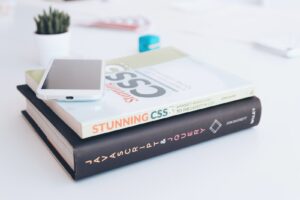
댓글 남기기