최고의 PHP 개발툴1은 누가 뭐래도 PhpStorm이다. 다만 1달 1~2만 원 꼴 되는 사용료가 진입장벽이 된다. 최근 핫한 VSCode는 PhpStorm만큼은 아니지만 꽤 괜찮은 대안이 될 수 있는 것 같다.
그래서 라라캐스트의 Visual Studio Code for PHP Developers를 보고 공부했다. 무료다. 아래는 보면서 정리한 내용이다.
단축키는 맥 기준이다. 윈도우/리눅스에서는 Cmd는 Ctrl로, Opt는 Alt로 하면 얼추 맞을 거다.
Git
- Git는 내장돼 있고, 변경사항이 있는 경우 줄번호 옆에 파란 표시가 되는데, 이걸 클릭하면 뭐가 변경된 것인지 알려 준다.
- Ctrl+Shift+G: 사이드바에 Git 패널을 연다. 변경된 파일을 클릭하면 변경사항을 보여 주고, 파일을 add하거나 revert할 수 있는 등 여러 작업을 할 수 있다.
- 커맨드 입력창에 Git를 입력하면 여러 명령이 뜬다.
커맨드라인 실행 파일 설치
커맨드 입력창에서 ‘Shell Command: Install ‘code’ command in PATH’ 실행. 이후 code라는 명령어로 실행 가능.
추천 환경설정
"explorer.openEditors.visible": 0– 좌측 사이드바에서 열려 있는 파일들 목록을 날린다."editor.tabCompletion": true– 탭을 이용해 자동완성을 한다."workbench.activityBar.visible": true– 맨 좌측의 세로 아이콘이 있는 게 activityBar다. 그걸 감출지 여부. 동영상에선 감추라고 한다. 난 아직 초보라 열어 뒀다.
추천 확장
- advanced-new-file(by patbenatar): 커맨드 입력창(Shift+Cmd+P)에서 간편하게 새 파일을 만들 수 있게 해 준다. 당연히 새 파일 단축키도 제공한다. 커맨드를 실행하면, 새 파일을 만들 폴더를 고르고, 파일명을 입력한다.
- File Utils(by Steffen Leistner): 커맨드 입력창에서 파일 생성, 복제, 이동, 이름 변경, 삭제를 할 수 있게 해 준다. 새 파일 생성은 advanced-new-file와 겹친다. 편한 걸 골라 쓰면 될 듯.
- PHP Intelephense(by Ben Mewburn): 클래스, 변수나 함수 등 PHP의 Symbol을 스캔해서 찾을 수 있게 해 준다. 현재 파일에서 찾을 때는 Cmd+Shift+O, 전체 프로젝트에서 찾을 때는 Cmd+T.
use로 클래스를 임포트할 때도 자동완성을 제공한다. - snippet-creator(by nikitaKunevich): 코드조각(Snippet) 만드는 걸 쉽게 도와 주는 프로그램. 이미 있는 코드를 선택한 뒤 커맨드 입력창에서 Create Snippet을 선택하면 Snippet을 만들 수 있다. 커맨드 팔레트에서 Configure User Snippets를 고르고 php를 선택하면 생성한 php용 코드조각을 볼 수 있다. 자동완성을 쉽게 하려고
"editor.tabCompletion": true설정을 이용. 상세한 코드조각 작성법은 VSCode 사용자 설명서에 나와 있다. - Git Lens(by GitSupercharged): VSCode의 Git 지원 기능을 강화해 준다.
- Laravel Artisan(by Ryan Naddy): artisan 관련 기능을 커맨드 입력창에서 처리할 수 있게 해 준다.
- Better PHPUnit(by calebporzio): 커맨드 입력창에서 phpunit을 실행할 수 있게 해 준다. 클래스별, 함수별 테스트를 기본적으로 지원하며 직전 테스트 다시 하기 기능도 지원한다. 단축키를 잘 매핑해서 사용하면 좋다.
- php cs fixer(by junstyle): 지정된 형식에 맞게 코드 포맷을 정리해 준다.
"php-cs-fixer.onsave": true설정을 하면 저장할 때마다 그렇게 한다. (php-cs-fixer가 설치돼 있어야 한다. 확장 설명에 있는 설정 파일 내용을 복사한 다음, 파일 경로를"php-cs-fixer.config": "/Users/mytory/.vscode/.php_cs"에 넣어 주면 설정을 입맛대로 고칠 수 있다.) - Vim(by vscodevim): vim 스타일 편집을 가능하게 해 준다. vim 마니아라면…
디버깅
xdebug와 연동해서 중단점(Break Point)를 찍고 그 시점의 변수값 등을 보는 방법인데, 여기서 모두 설명할 수는 없다. 아래 사항들을 참고하고 따로 공부한다. (해당 동영상을 봐도 된다. 4분밖에 안 된다.)
Debugging: Configure VS Code + XDebug + PHPUnit을 참고해서 설치하고 설정한다.
사용하는 VSCode 플러그인은 PHP Debug(by Felix Becker)다.
디버그 패널을 여는 단축키는 Cmd+Shift+D다. 환경변수에 export XDEBUG_CONFIG="idekey=VSCODE"를 넣어 줘야 하고(윈도우는 어떻게 넣는지 설명 안 돼 있으니 찾아 보길), 터미널에서 phpunit을 실행하면 중단점을 설정한 곳에서 멈춘다. 중단점은 줄번호 왼쪽을 클릭해서 만든다.
단축키
강의에서 나온 단축키들도 많지만, 아래는 내가 생각하기에 기본적으로 알아야 하는 단축키도 넣었다.
- Cmd+Shift+P: 커맨드 입력창 열기
- Cmd+P: 파일 찾기. Cmd+P를 누른 후 P를 연타치면 선택 영역이 이동하고, Cmd 버튼을 떼면 해당 파일이 열린다. 화살표 키에 손을 가져가지 않고 좀더 쉽게 파일을 여는 방법이다.
- Cmd+Shift+O: 현재 파일에서 함수명, 변수명, 클래스명 등 기호(Symbol) 찾기.
- Cmd+T: 전체 프로젝트에서 기호(Symbol) 찾기.
- Cmd+Shift+K: 줄 삭제
- Opt+Shift+↑ 또는 ↓: 현재 줄을 위, 아래로 복사
- Opt+↑ 또는 ↓: 현재 줄을 위, 아래로 이동
- Cmd+D: 현재 단어를 찾아서 추가로 선택(다중 커서 기능)
- Cmd+Opt+↑ 또는 ↓: 다중 커서를 위, 아래로 하나씩 생성
- Cmd+Shift+L: 현재 단어 전체를 다중 커서로 선택.
- Cmd+1: 편집기에 포커스. (정확히는 첫 번째 편집기 그룹에 포커스)
- Cmd+K, Cmd+S: 키보드 단축키 설정
- Ctrl+Cmd+Shift+← 또는 →: 선택 범위를 논리적으로 줄이거나 늘린다.
- F2: 기호 이름 변경
- Cmd+Shift+E: 좌측 사이드바에 탐색기를 열고 포커스
- Cmd+Shift+X: 좌측 사이드바에 확장 프로그램 설치 탐색기를 열고 포커스
- Ctrl+`: 내장 터미널을 연다.
- F12: 정의로 이동
- Opt+F12: 정의를 살짝 들여다 보기(peek).
- Shift+F12: 모든 참조 찾기(해당 함수나 변수가 정의되거나 사용된 모든 곳을 찾아 띄워 준다.)
- Shift+F10: 컨텍스트 메뉴(강의에선 Opt+Enter로 변경하라고 권함.)
js용 확장
- Vetur(by Pine Wu): Vue 문법 강조 등.
- Import Cost(by Wix): js import 키워드로 임포트하는 것의 용량이 얼마나 되는지 표시해 준다.
*.vue파일에서도 표시를 해 주려면 아래 설정이 필요하다. 타입스크립트 확장자에 vue를 추가."importCost.typescriptExtensions": [ "\.vue?$" ] - ESLint: 문법 검사. 역시 vue를 위해 설정에 vue와 vue-html을 추가해야 한다. 그런데 npm으로 설치도 해야 하고 복잡하다. 따로 공부를 하셔야 함. 그래도 js 문법 검사를 하려면 필수적 플러그인.
"eslint.validate": [ "javascript", "javascriptreact", "vue", "vue-html" ]
- 더 정확히 말하면 통합 개발 환경(IDE, Integrated Development Environment) ↩



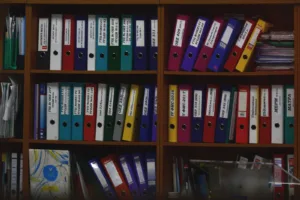

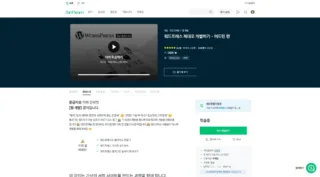
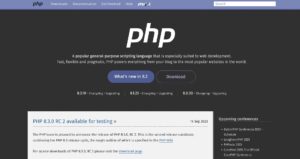

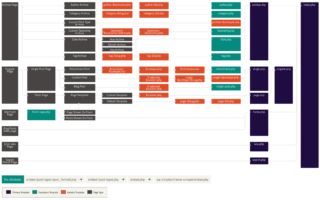
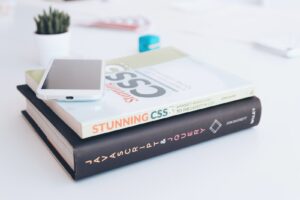
댓글 남기기