아이폰 키보드는, 다른 사람들은 이렇게 저렇게들 많이 말하지만, 나에겐 피쳐폰 자판보다 훨씬 좋다. 컴퓨터 자판으로 돼 있어 타자 속도가 빠르다. 인식도 잘 되는 편이다. 연습만 하면 얼마든지 빠르게 타자를 칠 수 있다. 물론 키보드만큼 빠르다는 말은 아니다.
그런데 반복적으로 쳐야 하는 이메일이나, 책 제목의 꺽쇠 같은 것들은 좀더 편리하게 할 수 있으면 좋겠다는 생각을 했다. 한영 전환 후 특수문자 전환을 해야 하는 이메일은 속도가 안 나는 문자열이다. 책 제목의 꺽쇠(《》)는 아예 아이폰 자판에서 입력이 불가능해서 복사해서 붙여 넣기를 해야 한다.
이걸 한 방에 해결할 수 있는 게 바로 iOS5부터 도입된 키보드 단축키 기능이다. 이 기능을 이용하면 단축키를 지정해 놓고 긴 문자열을 쓸 수 있다.
설정하려면 설정 > 키보드 > 단축키 로 들어간다. (아래 이미지 참고)

그리고 오른쪽 상단의 + 버튼을 눌러서 단축키와 단축키에 연결할 문자열을 써 준다. 그러면 완료. 아래 이미지는 내가 설정해 둔 단축키들이다.

ㅎㅌ 같은 단축키는 유용하다. ㄲㅅ는 꺽쇠가 나오게 했다. ㄱㅇㄷㅈ 은 가운데점이다. my 까지만 쓰면 내 풀 이메일 주소가 나오게 해 뒀다.
실제 사용할 때는 ㅎㅌ까지 쓰고 스페이스바를 누른다. 그러면 단축 문자열이 사라지고 지정한 문자열로 대체된다. ㅎㅌ를 문자열 그대로 쓰고 실제 하트로 대체하고 싶지 않다면, 그런 경우엔 문자열 풍선을 터치하면 된다. (기본적으로 ‘자동수정’ 기능과 사용법이 같다.)
ㅅㅈ에는 지금 읽고 있는 책인 《실전 웹사이트 분석 A to Z》를 연결해 뒀다.
[추신 : 아이폰에서 하트 표시 넣는 방법을 알고 싶은 분들은 이걸 클릭하라.]
Manual Correct
사실 이 기능은 탈옥 아이폰의 시디아 앱 중 Manual Correct 라는 어플에 있던 기능이다. 매뉴얼 코렉트 앱의 주요 기능은 자동수정 기능을 사용하되, 수정되는 시점을 스페이스바를 눌렀을 때가 아니라 풍선을 터치했을 때로 바꿔 주는 기능이다. 그런데 이 앱의 기능 중 하나로 단축 문자열 기능이 있었다. 유용하게 사용하고 있었는데 순정 아이폰에서도 사용할 수 있게 된 것이다.
끝!



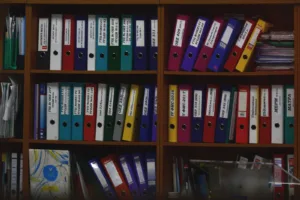

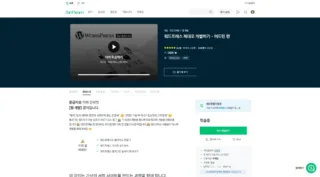
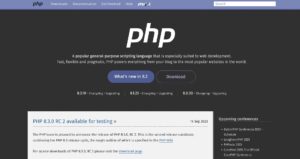

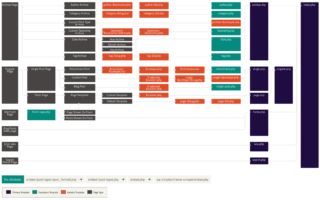
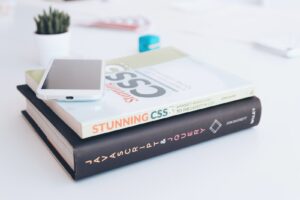
아이폰에서 하트 넣기 | 웹으로 말하기 에 응답 남기기응답 취소